我が家では布団の中の読書マシンとして定着しているFire HD 6タブレット 8GB、シトラスですが、実はKindleアプリはもちろんのこと、「楽天Kobo」や「BOOK☆WALKER」もインストールして使っています。
Root化とかしなくてもPCさえあればわりと簡単にインストールできるのでその方法を紹介します。
ただし、すべてのアプリが使えるわけではありませんのでそこはご理解ください。
それとあくまで自己責任でお願いします。
準備すること
まずは手持ちのFire HDシリーズの設定で「不明ソースからのアプリ」をインストールできるように設定し、「ES File Explorer」と「 Android 版 Dropbox – Dropbox 」をインストール。(とうぜんDropboxのアカウントを持っていることが前提)
詳しい手順などは「【Fireタブレット】Fire HD 6にDropboxをインストールする方法」という記事に書いてあるので参照してください。
そして手持ちのPC(WindowsでもMacでも可)にGoogle Playストアが使えるAndroidエミュレータをインストール。
いろいろあるけど、個人的にお勧めは「Andy」です。
(ということで以後は「Andy」の画面で説明します。)
インストールしたらGoogleのアカウント登録などセットアップを終え、ついでに「ES File Explorer」と「Dropbox」をインストール。
(「Andy」なら最初から「ES File Explorer」がインストールされているので「Dropbox」だけでOKです。)
インストールする方法
PCにインストールしたAndroidエミュレータのGoogle Playストアでお目当てのアプリを探します。そしてアプリがエミュレータに対応しているならすかさずインストール。対応してなかったら……、諦めるか別の方法を探しましょう。
エミュレータにインストールしたアプリを「ES File Explorer」を使って「ライブラリ > アプリ」とたどって表示させます。(ここでは「楽天Kobo」を例にとって説明)
お目当てのアプリを長押しすると下に「共有」という項目が出るのでそれをクリック(タップ)し共有メニューを表示、そこから「Dropboxに追加」をクリック(タップ)、書き出す場所を選んで「追加」をクリック(タップ)するとapkファイルがDropboxに書き出されます。
ファイルの書き出しが終了したらFire HDにインストールしてある「Dropbox」を開き、前の手順でファイルを書き出した場所を開くとapkファイルがあるのでこれをタップ、すると「インストールしますか?」と聞いてくるので「インストール」。
インストールが終わった後、無事にアプリを開くことができれば成功!
もし開けなかったら……その時はFire HDシリーズには対応してなかったと諦めてください。





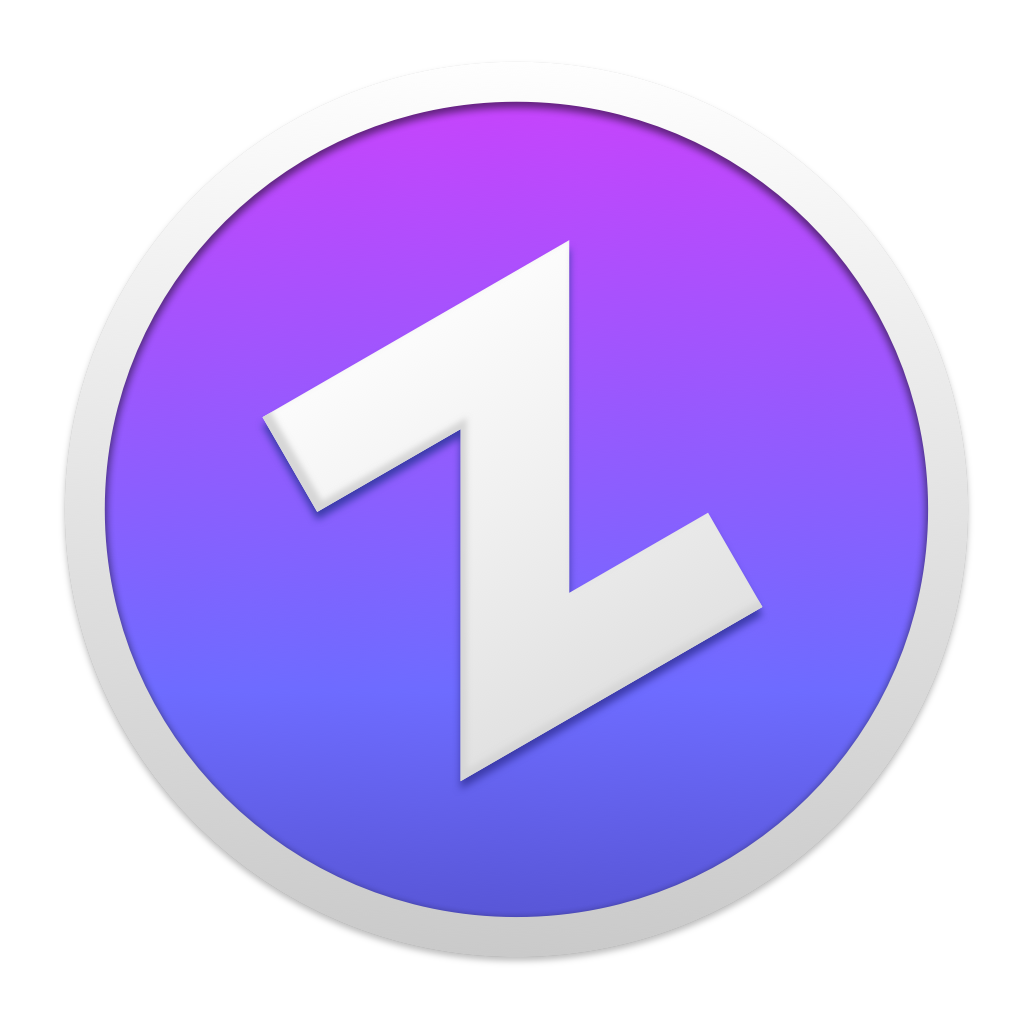
コメント