先日ついにCCの仲間入りを果たしたLightroom(単体版は「Lightroom CC」ではなく「Lightroom 6」ですが、今のところ中身は同じようです。)ですが、アップデートしたら起動しなくなったというトラブルがわりと起きてますね。
そうなった場合の対処方法を書いておきます。
まずはサインアウト、サインイン
Adobe CreativeCloudアプリから一旦サインアウトし、その後サインインし直すことで起動できるようになる場合があります。
- Windowsの場合はタスクバーから、Macの場合はメニューバーから、Adobe CreativeCloudのアイコンをクリックし、アプリケーションを開きます。
- Adobe CreativeCloudアプリのウィンドウ右上の歯車アイコンをクリックし、「環境設定」を選択します。
- 「全般」タブを選び「サインアウト」ボタンをクリック
- 「サインアウトしますか?」とダイアログが出るので「サインアウト」ボタンをクリック
- しばらくするとサインイン画面になるので、IDとパスワードを入力してサインイン
サインインできたらLightroomを起動してみましょう。
それでも駄目なら次の手順へ。
「SLStore」フォルダと「SLCache」フォルダのアクセス権を初期化
「SLStore」フォルダと「SLCache」フォルダのアクセス権が変わってしまうことで起動できなくなる場合があります。
- 「SLStore」フォルダと「SLCache」フォルダの場所を確認する
Windowsの場合
C:\ProgramData\Adobe\SLStore
(32ビット版) : C:\Program Files\Common Files\Adobe\SLCache\
(64ビット版) : C:\Program Files (x86)\Common Files\Adobe\SLCache\
Macの場合
Macintosh HD/Library/Application Support/Adobe/SLStore
Macintosh HD/Library/Application Support/Adobe/SLCache - アクセス権を初期化する
手順がややこしいですが、以下のリンク先を見て慌てずに初期化してみてください
フォルダのアクセス権を初期化する
作業が終わったらLightroomを起動してみましょう。
それでも駄目なら次の手順へ。
「SLCache」フォルダ中身を削除する
「SLCache」フォルダの中身が何かしらの理由で壊れることで起動できなくなる場合があります。
中身を消去してみましょう。
- 「SLCache」フォルダの場所を確認する
Windowsの場合
32ビット版 : C:\Program Files\Common Files\Adobe\SLCache\
64ビット版 : C:\Program Files (x86)\Common Files\Adobe\SLCache\
Macの場合
Macintosh HD/Library/Application Support/Adobe/SLCache - フォルダの中身を全て消去する
※「SLCache」フォルダそのものは絶対に消去しないでください!もし消去した場合は新たに同名のフォルダを作り、アクセス権を正しく設定してください。
これで大概の場合は起動できるようになると思います。
それでも駄目なら再インストールするか、Adobeのサポートまで問い合わせてみてください。

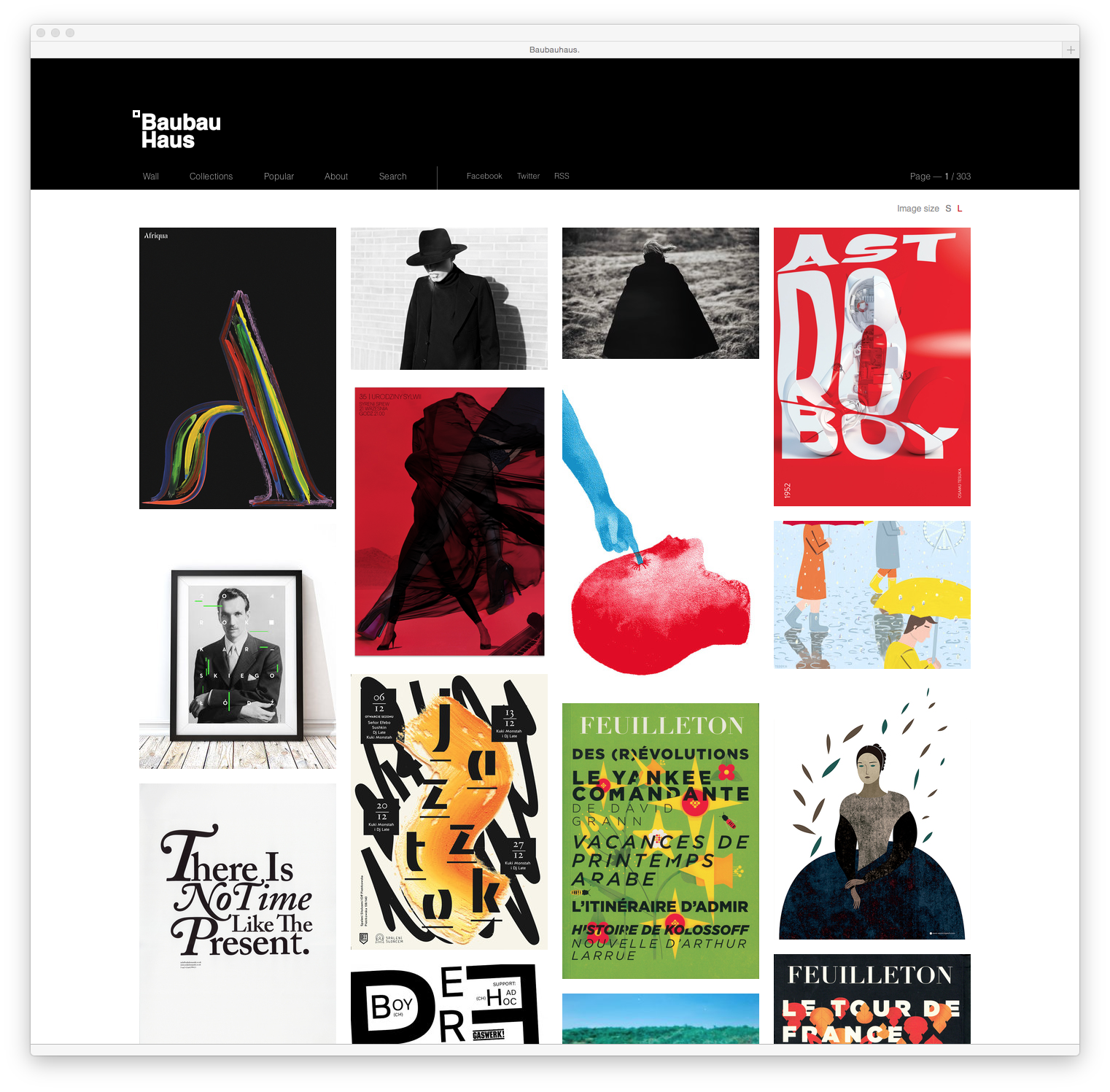

コメント