メインマシンとして使用しているMacが最近調子悪くなり起動しなくなるトラブルに見舞われてしまったんだけど、そういうときにどんな対処方法があるのかを書いてみようかなと。
いろんな対処の仕方があるんだけど手っ取り早いものから順番に紹介。
順が進むほどにトラブルの度合いも大きいと思って間違いないと思います。
NVRAM(PRAM)クリア
かつてはPRAMと呼ばれCPUがIntelに変わってからはNVRAMと呼ばれるものをリセットすることでトラブルが解消される場合があります。
手順は以下の通り。
- Macの電源を落とした状態にします。
- 電源を入れてすぐにキーボードの「command (⌘)」「option」「P」「R」の各キーを押しっぱなしにします。
- 各キーを押しっぱなしのまま、グレイの画面が出た後再起動されもう一度起動音が聞こえるまで待ちます。
- 起動音が聞こえたら各キーを離します。
この後普通に起動したら万々歳。
ダメなら次の方法へ。
SMCリセット
IntelベースのMacはSMCと呼ばれるシステム管理コントローラをリセットすることで動作がスムーズになったりファンや電源系のトラブルが解消される場合があります。
手順は以下の通り。
- Macの電源を落とした状態にします。
- コンピュータの電源コードを抜き15秒待ちます。
- 電源ケーブルを接続し5秒以上待ってから電源を入れます。
おいおいうちのMacは電源コードを抜いてもバッテリーがあるから関係ないよって人(要するにノート型の機種を持ってる人)、バッテリーを外せる機種なら以下の手順を。
- Macの電源を落とした状態にします。
- コンピュータに接続された電源ケーブルを抜きます。
- バッテリーを取り外してから電源ボタンを5秒以上押し続けます。
- バッテリーと電源ケーブルを取り付けてから電源を入れます。
バッテリーを取り外せない機種の人は以下の手順で。
- Macの電源を落とした状態にします。
- 電源ケーブル接続します。
- 内蔵キーボードの左側にある「shift-control-option」キーを押しながら電源ボタンを押します。
- すべてのキーと電源ボタンを同時に放します。
- 電源を入れてMacを起動します。
参考:Intel-based Macs:SMC (システム管理コントローラ) のリセット
これでトラブル解消したら万々歳。
まだどうにもならんという人は次の方法へ。
セーフモードで起動する
起動ボリュームのチェックが強制的に実行されるセーフモードで起動してみます。
これで起動ディスクの問題が解決される場合があります。
- Macの電源を落とした状態にします。
- 電源ボタンを押し起動音が聞こえたらすぐに「shift」キーを押しっぱなしにします。
- アップルマークが表示され起動プロセスが始まったら「shift」キーを離します。
これで起動でき、さらに再起動して通常モードで立ち上がれば万々歳、
それでもまだどうにもならんという人はいよいよ黒い画面と対峙する次の方法へ。
シングルユーザーモードで起動しディスクメンテナンスを実行する
ここまで来てまだ起動しないということは覚悟も決まってきたでしょうから黒い画面からコマンドラインで操作して起動ディスクのメンテナンスをしてみましょう。
- Macの電源を落とした状態にします。
- 電源ボタンを押し起動音が聞こえたらすぐに「command」「S」各キーを押しっぱなしにします。
- 黒い画面になったら各キーを離します。
- コマンドプロンプトが表示されキー入力が可能になったら「/sbin/fsck -fy」と入力、リターンキーを押します。
- メンテナンスが終了し、再びコマンドプロンプトが表示されたら「reboot」と入力、リターンキーを押します。
参考:Mac OS X:シングルユーザモードまたは verbose モードで起動する方法
参考:ディスクユーティリティおよび fsck を使用して、起動時の問題を解決する、あるいはディスクをメインテナンスする
これで無事に再起動しトラブルが解消されていたら万々歳。
それでもまだまだどうにもならんという人は次の方法へ、「お金をかけたくない」という人はもう一つ次の方法へ。
市販のディスクメンテナンスソフトを使用する
ディスクウォーリアやドライブジーニアスなど市販のディスクメンテナンスソフトを使用してみます。
個人的にはディスクウォーリアを愛用していますが、日本語版は最新OSへの対応が遅かったり情報が少なかったりするので英語版をダウンロード購入しメンテナンス用起動ディスクを用意するようにしています。
ただし、ある程度知識が必要なのでその辺ご注意を。
これで何かしらのエラーが発見され無事に修復できれば万々歳。
それでもどうにもならんという人は次の方法へ。
Recovery領域からの修復
OS X 10.7 Lion以降のMacではHDDにRecovery領域が確保されディスクユーティリティやOSの再インストール、TimeMachineからの復元などができるようになっているのでそれを利用します。
これまでの経験上HDDを初期化しTimeMachineから丸ごと復元するとあっさりトラブル解消する場合もあるので日頃から必ずTimeMachineを利用してバックアップをとるようにすることが重要です。
OSの再インストールも有効な手段だと思います。
- Macの電源を落とした状態にします。
- 電源ボタンを押し起動音が聞こえたらすぐに「command」「R」各キーを押しっぱなしにします。
- アップルマークが表示され起動プロセスが始まったら各キーを離します。
注意点としてはOSの再インストールをする場合にはインターネットに接続できる環境が必要です。回線速度が遅いととんでもなく時間がかかることになるのでそこは忍耐力でカバーしてください。
もしOS X 10.7 Lion以前のMacを利用している場合は購入時にインストールDVD(あるいはCD)が購入時に付属していたはずなので、そのディスクから起動(ディスクドライブにディスクを入れ、電源投入時に「C」キーを押しっぱなしにする)し、ディスクユーティリティやOSの再インストールを試みると良いと思います。
ここまでの方法でほとんどの人はトラブルが解消されたことでしょう、万々歳。
それでもどうにもならんという人は次の方法へ。
Apple Hardware Testの実行
ここまでの方法を試してもどうにもならなかったらいよいよ手詰まりですね。
おそらくハードウェアのトラブルだと思います。
原因を特定するためにApple Hardware Testを実行しハードウェアの診断機能を利用します。
- Macの電源を落とした状態にします。
- 電源ボタンを押し起動音が聞こえたらすぐに「D」キーを押しっぱなしにします。
- しばらくするとApple Hardware Testが立ち上がり言語選択画面が表示されます。その後は画面の表示に従ってください。
昔懐かしいMac OS 8風の画面デザインとプログレスバーが表示されますよね(少なくとも2011年に発売されたMacまではそうでした)。
これでテストを実行すると不具合箇所が判明するのではないでしょうか?
メモリやHDDが問題なら新品に交換するなど対処できる場合もありますが、どうにもできなかった場合は素直にあきらめて次の方法へ進みましょう。
Appleサポートへ連絡
ここまでいろいろ試してもどうにもできない場合はプロにお任せするのが一番です。
Apple Storeがお近くならジーニアスバーを予約、そうじゃない場合はAppleのサポートページから連絡するのが良いと思います。
不具合の内容によっては保証が切れていても無償修理になる場合がありますのでサポートページの情報をよく読んでみることをお勧めします。
ちなみに僕の場合は以下のページに説明してあるようなビデオカードの欠陥が原因でのトラブルだったので無償修理となりました。
iMac (27-inch):AMD Radeon 6970M ビデオカード交換プログラム
さてここまで長々と書いてきましたが、どんなマシンもいずれはどこかが壊れます。
そうなったときに慌てないように日頃からTimeMachineを利用してバックアップを取ることと、ディスクユーティリティを利用するなどして定期的なメンテナンスを心がけることが重要だと思います。



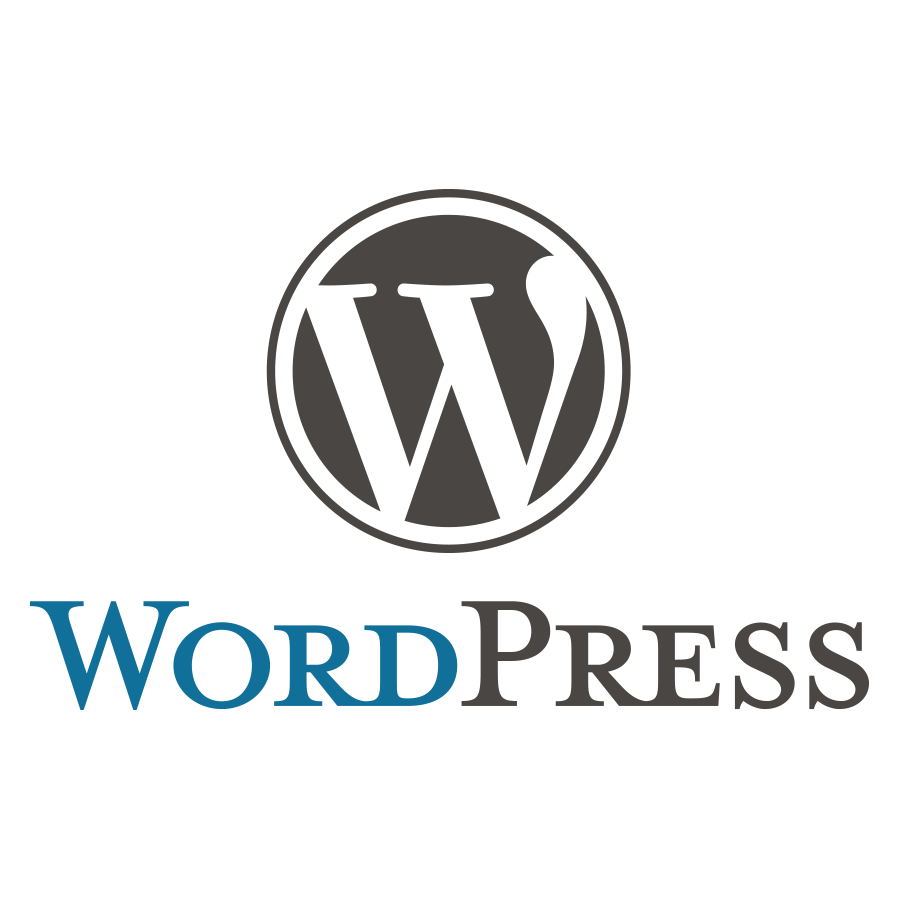
コメント
初めまして、いつも拝見させて頂いております。
PCのメールの送信のみできなくなった現象に関してもしご教示頂けるならと思いメッセージした次第でございます。
関連性は定かでないですが、OS X EL Capitanにバージョンアップした日あたりからから急にmailの送信のみできなくなりました。
受信はできます。
環境設定→アカウント→送信用メールサーバ(SMTP)→SMTPサーバリストを編集→詳細→「ポート587」で「認証はパスワード」です。
「パスワード」と「MD5チャレンジ応答」を何度か設定を繰り返しましたが、メッセージを送信すると送信フォルダに残ったままになります。
サーバ会社からは上記内容を繰り返して改善が見られないないならOSバージョンアップが原因では?と言われ困っています。
※(追記)環境設定→アカウント→詳細のポート(以下の詳細オプションを変更するときは、事前にシステム管理者に確認してください。)は「110」、認証は「外部(TLSクライアント証明書)になっており、ここを「587」、「パスワード」に変更してみたところ1度だけ送信できました。それ以降送信できなくなり、同じ作業を何度繰り返しても「110」に戻り送信できなくなります。
また、Pポートを995でSSLチェック、認証は「外部(TLSクライアント証明書)」で送信できるようになりましたが受信ができないようになしました。
その後、通常通りSMTPを587でSSLチェックなしの認証なし、Pポートを110でSSLチェックなし、認証は外部認証は「外部(TLSクライアント証明書)で送受信できるようになりました。
しかし上記設定のままで翌日また送信のみできなくなりました。
解決策お伺いしたく存じます。
宜しくお願いします。
使用スペック:MacBook Air (13-inch, Mid 2011)、プロセッサ 1.8 GHz Intel Core i7、メモリ 4 GB 1333 MHz DDR3、
OS X EL Capitan バージョン10.11.3(15D21)
MacBook Air, OS X El Capitan (10.11.3)
> 榎本 剛 さん
コメントありがとうございます。
書かれている情報だけではこちらでトラブルを再現できないので「これが解決方法です」というものを書くことができず、ヒントとなりそうなことだけしか書けません。ご了承ください。
おそらくOS標準の「メール.app」をお使いだと思いますが、別のメールクライアントで同様のトラブルが発生するかどうかを確かめてみると良いと思います。
例えば「Opera Mail」( http://www.opera.com/ja/computer/mail )や「Gmail」( https://mail.google.com/ )で同様の設定をして同じトラブルが再現できるか、もし用意できるならWindows機でも試してみると良いと思います。
もし標準以外のメールクライアントでトラブルが発生しないようでしたら、OSもしくは「メール.app」の問題だと思いますし、同様のトラブルが発生するようならメールサーバの設定や認証などに問題があるのだと思います。
まずは条件を切り分け、どこに問題が発生しているのかを特定することが解決の近道だと思います。
これくらいしか現状では書けずすみません。
参考になれば嬉しいのですが、いかがでしょう?
ご教示ありがとうございました。
別のメールクライアントでも、設定直後は改善されました。
しかし数分後にはまた同じ状況に戻ります。
不思議です。。
もう少し頑張って解決策を探ってみます。
ありがとうございました。
> 榎本 剛 さん
いえいえ、というかあまりお役に立てずすみません。
ただ書かれている状況から察するに、メールサーバとの認証の問題だと思いますので、メールクライアントの設定をもう一度よく見直してみるか、サーバの管理会社にもう一度問い合わせてみるか、という辺りが解決方法だと思います。