このブログでは「WP One Metric」というプラグインを導入していまして、記事それぞれがどれくらいの価値があるかを視覚的に解るようにしています。
ところが先日、WP One Metricのバージョンを1.2にアップデートしたところ、エラーが発生し動作しなくなりました。
以下がそのエラー内容です。
Parse error: syntax error, unexpected T_STRING in /***/wp-content/plugins/wp-one-metric/wp-one-metric.php on line 34
さてどうしたものかと考えましたが、結局作者の方に問い合わせるのが一番だろう、と思い聞いてみました。
結果、すぐに解決しました。
プラグインを動かすための対処方法
まず動かなかった理由はこのサーバーで使用しているPHPのバージョンが5.2だったこと。
それによりプラグイン内部で利用しているGoogle Analyticsのライブラリが動作しなかったことが「Parse error」の原因でした。
ということで対処方法はPHPのバージョンを5.4以上にあげることでプラグインが動作するようになります。
あげる方法は使っているサーバーによっていろいろですが、コントロールパネルが用意されているサーバーならそこからPHPのバージョンの管理ができるんじゃないかと思います。
わからない場合はお使いのサーバーのFAQを探してみるか、管理会社等に問い合わせてみるのが良いと思います。
バージョンアップに伴う変更で設定がわからなくなった場合の対処方法
「WP One Metric」のバージョンが1.2に上がったことにともなってOAuth2認証が導入されています。

上のセッティング画面を見てすぐに理解できる人は問題ないと思いますが、「Google API Consoleで設定しておいてください。」と言われても何をどうすれば良いのかわからない人もいるんじゃないかと思いますので、僭越ながら僕が設定方法を書いておこうと思います。
Google API Consoleで各種設定
新規プロジェクトを作成
まずは「Google API Console」にアクセスし、左上にある「プロジェクトを作成」をクリックします。

適当なプロジェクト名(例えば「WP One Metric」等)を入力し、「作成」をクリックします。

「Analytics API」を有効化
次に管理画面のメニューから「APIと認証」をクリック、下に出てくる「API」をクリックするとAPI一覧が表示されるので、「Analytics API」をクリックします。

次の画面で「APIを有効にする」をクリックしてAPIを有効化します。

「クライアントID」を作成
次に「クライアントID」その他を作成します。
管理画面のメニューから「認証情報」をクリックし、「新しいクライアントIDを作成」をクリックします。

すると次のようなダイアログが表示されるので「ウェブアプリケーション」を選択して「同意画面を設定」をクリックします。

自動的に「同意画面」に移動しますので、「サービス名」に適当な名前を入力して「保存」をクリックします。

すると「認証情報」の画面に戻り、次のようなダイアログが表示されます。(もし自動的に戻らなかったら画面左側のメニューから「認証情報」をクリックし、「新しいクライアントIDを作成」をクリックしてください。)

この「承認済みの JavaScript 生成元」の欄には「WP One Metric」プラグインを導入するWordPressがインストールしてあるドメイン名を、「承認済みのリダイレクト URI」欄には設定画面に表示されている「コールバックURL」を入力します。

これで「クライアントID」が作成されるので、Google API Consoleでの設定はひとまず終了です。
「クライアントID」「コンシューマーシークレット」を入力
あとは「WP One Metric」に戻り、設定画面の「クライアントID」欄にはGoogle API Consoleの「クライアント ID」を、設定画面の「コンシューマーシークレット」にはGoogle API Consoleの「クライアント シークレット」をそれぞれ入力します。

あとは設定画面の下にある「トークンを取得」をクリックするとGoogleの認証画面が開き、画面の指示に従って行けば「WP One Metric」の設定画面に戻るので、統計データを利用するアカウントを選んで画面下の「保存」をクリックすれば完了です。
おそらく他のWordPressプラグインでも「WP One Metric」と同じライブラリを使用しているものがあれば、これと同じ手順で利用出来るようになると思います。
それと、二つ以上のブログで「クライアントID」を作成したい時は新しいプロジェクトを作成する必要はなく、「新しいクライアント ID を作成」からの手順で大丈夫です。


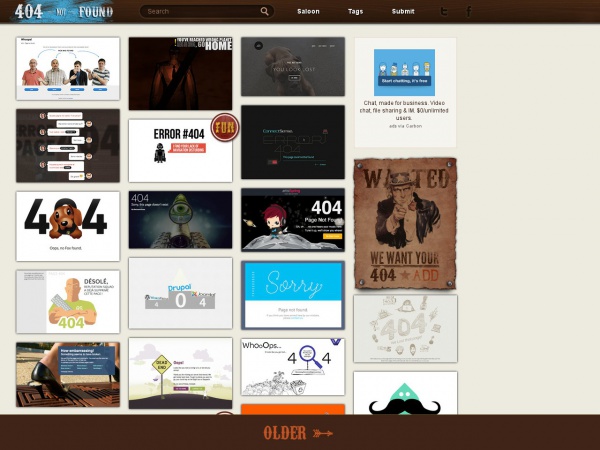
コメント