まずマイクロソフトアカウントを持ってることが前提。
持ってない人はMicrosoft アカウントサイトでアカウントを登録しましょう。
結構時間がかかるので急いでる人はインストール前に仮想マシンのCPU割り当てを増やしておくと良いと思います。
- Download Windows 10 Technical Preview ISO – Microsoft Windowsサイトにアクセスし、「Japanese」をクリック、「Windows 10 Technical Preview (x64)」をダウンロード。
- VMware Fusionを起動し、「追加」ボタンから「新規」を選択。

- 先ほどダウンロードした「Windows 10 Technical Preview (x64)」のisoファイルを選択し「続ける」をクリック。

- セットアップ画面が出るけどそのままでOKだと思うので「次へ」を適時クリック、インストール開始。個人的には「Windowsのみをインストールする」を選んだ方が良いと思うけど、その辺は各自の判断で。

- 割り当てメモリやCPUの設定にもよると思うけど、この画面が出てから結構時間がかかるので気長に待ちましょう。あと最初にも書いたけど、待つのが嫌な人はインストール前にCPUの割り当てを増やしておくと良いと思うよ。

- 設定画面が出るので「簡単設定を使う」を選び、マイクロソフトアカウントを入力。次の画面で登録しているメールアドレスを入力し、セキュリティコードを受け取りコード入力画面で入力。

- これで無事にOSのインストール完了。画面のアスペクト比がおかしいような気がするけど気にしない。

- さらにVMware Fusionの「仮想マシン」メニューから「VMware Toolsのインストール」を選択、画面の指示に従ってインストール。その後仮想マシンを再起動。きっとアスペクト比も正常になってるはず。

これで無事にインストールできたんじゃないかと思います。
軽くいじってみただけなんだけど特に問題は見当たらず、普通に使えてます。
仮想環境があると気軽にチャレンジできて良いですね。



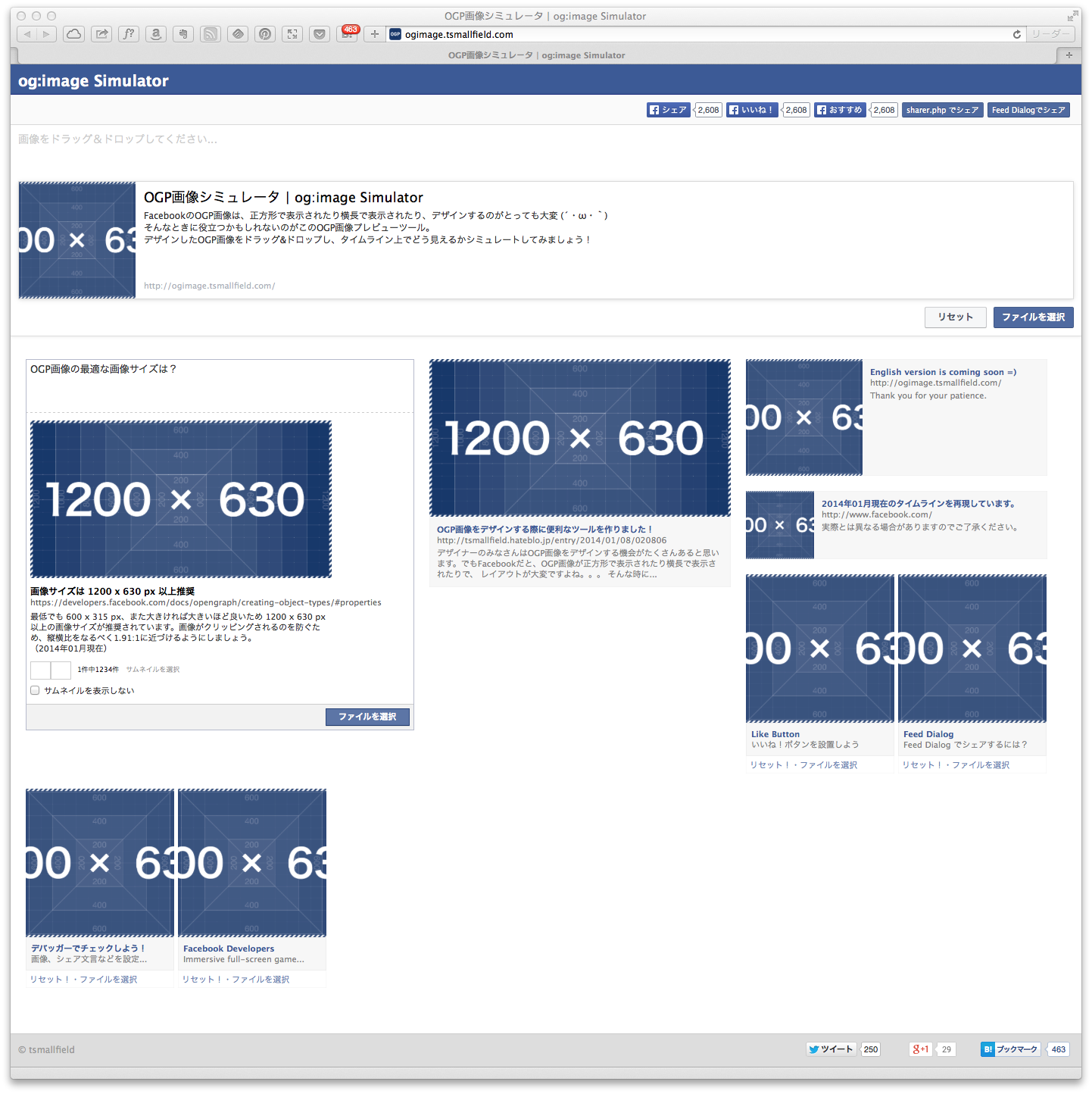
コメント